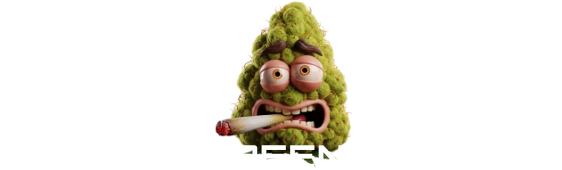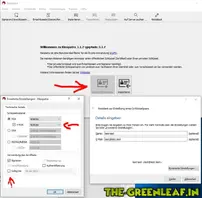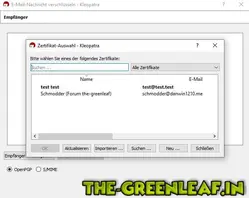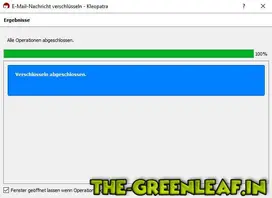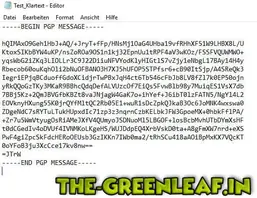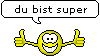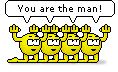Lange versprochen, endlich auf die Reihe gekriegt...
Bitte seht mir nach, ich bin lediglich interessierter Benutzer und kein Experte! Falls ich also Stuss erzählen sollte bitte verbessert mich!
PGP("Pretty Good Privacy") ist eine Kombination von Verschlüsselungsmethoden die zum ver- und entschlüsseln von Texten und Emails benutzt wird. Dieses Kryptographiesystem kann auch eingesetzt werden um Dateien und Ordner auf dem heimischen PC vor unbefugten Zugriffen zu sichern und diese sicher im Netz von einem Ort zum Anderen zu schicken. Zudem nutzt man PGP um elektronische Signaturen zu erstellen und um die Echtheit von Software zu verifizieren. Wahrscheinlich gibt es noch einige andere Anwendungsgebiete die mir aber entfallen sind bzw. von denen ich noch nichts gehört habe. Soll aber erst einmal nicht interessieren in diesem Tut geht es zunächst nur um die Kommunikation.
Auf besonderen Wunsch von @Pflaster gehe ich kurz auf die Unterschiede von PGP, OpenPGP und GPG ein. Natürlich nur so weit wie es mir bei meinem beschränkten Wissen möglich ist. „PGP“ ("Pretty Good Privacy") ist der Prozess der Verschlüsselung der angewendet wird. PGP an sich ist ein kommerzielles Produkt, die Firma Symantec die Besitzer von PGP ist vertreibt auch Programme unter diesem Namen.
Später dann hat ein Entwickler eine für jeden zugängliche Weiterentwicklung von PGP erschaffen, „OpenPGP“. Mittlerweile gibt es eine ganze Bandbreite von Anwendungen und Tools die auf OpenPGP beruhen, kostenlose und kostenpflichtige. Man kann den Ausdruck „OpenPGP“ benutzen um jedes Programm zu beschreiben das den Standard OpenPGP benutzt.
Zu guter Letzt kommt dann noch GPG (GNU Privacy Guard - GnuPG) welches auf dem OpenGPG Standard beruht. GPG ist kostenlos, frei und Open Source. Man kann damit jede Datei öffnen die mit PGP oder OpenPGP Programmen erstellt wurde. Für mein Tutoral nutze ich die „Gpg4win“ Suite die ihrerseits auf „GnuPG“ beruht, die Windows Version von „GnuPG“.
Wir nutzen also Gpg4win das auf GnuPG beruht welches eine opensource und freie Software ist die auf OpenGPG aufbaut das wiederum eine Weiterentwicklung vorwiegend proprietärer PGP Software ist.
Wir nutzen also PGP --- alles easy, alles einfach, verstehen nur tut das kein Mensch.
Aber jetzt zum Eigentlichen.
Ent- und Verschlüsselung von Textnachrichten unter Zuhilfenahme von Gpg4win
1. Schritt, besorgen der Software
Lade dir Gpg4win auf deren Homepage https://www.gpg4win.org/herunter. Achtet darauf, daß ihr auch wirklich das richtige, unangetastete Programm bekommt! Wenn ihr das (noch) nicht anhand von deren öffentlichen Schlüssels und der entsprechenden Signatur könnt dann schaut zumindest, daß ihr auf der „echten“ Gpg4win Homepage seid. Ihr könnt z.B. zusätzlich zu meinem noch dem Link auf Wikipedia und/oder Heise folgen oder auch die Software von Heise direkt runter laden. Mehrere Installer laden, die Checksummen prüfen und mit der Checksumme auf der Gpg4win Seite vergleichen. Tools dazu gibt es zur Genüge.
2. Schritt, Schlüsselpaar erstellen.
Wenn ihr Gpg4win installiert habt dann öffnet ihr das „Kleopatra“ Tool. Eine Verknüpfung müsste auf eurem Desktop zu finden sein.
Klick auf „Neues Schlüsselpaar“ dann öffnet sich ein Assistent der hilft ein Schlüsselpaar zu erstellen. Auf der ersten Maske könnt ihr euren/einen gewünschten Namen eintragen, darunter eine Email Adresse (diese muss nicht echt sein). Ich will euch nahe legen unter „Erweiterten Einstellungen“ die Verschlüsselung immer auf 4096 Bit zu setzen und bitte achtet auch auf die Gültigkeitsdauer eurer Keys. Dann müsst ihr noch ein starkes Passwort setzen um später Zugriff auf das eigene Schlüsselpaar zu bekommen. Vergisst man das ist das Keypair zu nichts mehr zu gebrauchen.
Am Ende kommt die Bestätigung für eine erfolgreiche Erstellung des Schlüsselpaares. Macht gleich eine Sicherungskopie, merkt euch ggf. den Fingerabdruck. Ihr habt hier auch die Möglichkeit euren öffentlichen Schlüssel an einen Keyserver zu übermitteln was eine gute Idee ist wenn ihr euer Keypair unter eurem Realname nutzen wollt. Dann aber bitte auch bei der Erstellung euren Namen und eure Email Adresse eintragen. Jetzt noch auf „Abschließen“ klicken.
Wenn alles geklappt hat dann erscheint das Schlüsselpaar in der Kleopatra App.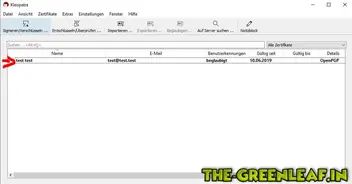
3. Schritt,Schlüssel austauschen
Wenn ihr verschlüsselte Nachrichten austauschen wollt dann müsst ihr jeweils die öffentlichen Schlüssel austauschen. Am einfachsten geht dies wenn der Public Key jeweils als Datei exportiert bzw. dann ein Public Key eines Aneren importiert. Könnt ihr in Kleopatra einfach tun über „Importieren“ bzw „Exportieren“ in der oberen Taskleiste. In der Abbildung unten habe ich den öffentlichen Schlüssel von „Schmodder“ schon importiert. Wichtig ist, daß ihr den importierten Key „beglaubigt“ (signiert). Kleopatra hilft euch dabei, der Vorgang ist selbsterklärend.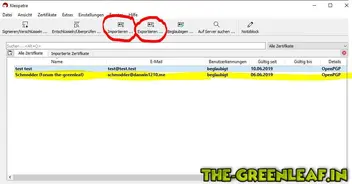
Wenn ihr euren öffentlichen Schlüssel z.B. in einem Forum als Text veröffentlichen wollt oder den Schlüssel in Textform über Email austauschen wollt dann exportiert diesen zuerst an einen Ort in eurem System und öffnet diese Datei dann mit einem Editor. Danach könnt ihr den „Ausdruck“ des Schlüssels kopieren und ihn in eine Email einsetzen oder einem Forum posten.
Zum importieren eines solchen Schlüssels müsst ihr erst eine Textdatei erstellen, dann den zuvor kopierten Text einfügen und zwar beginnend mit „-----BEGIN PGP PUBLIC KEY BLOCK-----“ und endend mit „-----END PGP PUBLIC KEY BLOCK-----“. Keine Leerzeichen am Anfang! Danach müsst ihr das Dateiformat ändern. Unter Windows am besten die Dateiendungen anzeigen lassen und dann die Textdatei in eine „.asc“ Datei ändern.
Als Beispiel nachfolgend mein öffentlicher Schlüssel als „Schmodder“ in diesem Forum:
**************************************************************************************************************************
**************************************************************************************************************************
-----BEGIN PGP PUBLIC KEY BLOCK-----
mQINBFz4pN0BEAC7VMmPAgZprZF2zRgyOKSIyeafVas3HREvQlbxiswjhFji/YFK
oUX5m4rwi9W89Ne8j+fmCzZ3y0De0mP6Vdcd4nFMFXzYbRX4zDCeMYNVCASc1niW
Nn+d4U7szvt5bQKWaFNUb12Cq91IirNqLfXhsqPfEf2xx2Gs/m1nx5ZGDa9SXHh2
3EbM/Fgylp2R5045y5U+2xALYlvDQQ49u0P1o0I3lbyOu9Uki0i4PTKD5Ox5G3xt
vcMioqAqeoCANQmlT2dD2WAsQo0vMqZicJBx7aNsfVaby7/dK33oDuLS5MDvz3jT
JquCpzq683Utp35LmXi2RUdCtqAaeP3GHsdFtXj87ZvQLzO+WAcTucaHAzrlJlpJ
Y6lqXaoQPh5xO3E7Vn8Ve1Uh1AvdrU4ibHyBVCRc8iLVl8LCSXzjIK+KnS7KXd0H
Tuins41y1NiQr/BeCzihaxvSizf8yIHgJHpFrV4nilFXRMH9HfiLoD6WsQ2jMlaT
K2dVW1HENFas37O74MVi7URjYzvMYBxHMW5aH3F2qKI2YJbF2oCZdqYyVGvfzmO3
wEUrSxMDvvUMnEbHYI4MMYKdG7F+hH+UPtwXoIgR/r68+bbChTDhEPj1NErZ7BP+
PSyRjEOOzWDWw7T7NFI4v6BcV/18K9/qQi+aotFHoHLVtIOjb64l1Tq0uwARAQAB
tDlTY2htb2RkZXIgKEZvcnVtIHRoZS1ncmVlbmxlYWYpIDxzY2htb2RkZXJAZGFu
d2luMTIxMC5tZT6JAk4EEwEIADgWIQTX+HNeb8/qwZw2K3My1QU6nCj0hgUCXPik
3QIbAwULCQgHAgYVCgkICwIEFgIDAQIeAQIXgAAKCRAy1QU6nCj0hmvfEACe6SG1
nAHJyQ2EXa3w3UI3wFPpEvvIqfPU/6HlHLQqIyEGwRUZRj6xSdlDijDlvjIgYHbT
5E2MG6rgQF8bVXVBLUHP/tAxxT4zVqMTDf4B5A7nFlv+YGX028P0kXaXM6qBhIcM
mc5oqkOGlwn76dwoCqujBZm7t5V9Ly3HIz5rDYq8U9gbB7ebt5WHAuQivbb9y4FC
S/ivjxfx3ov6Nzg3PLy9irZ+3ahYtLWkoF/Ju7fJGgdWtbbtWww/Vdmi62P8H3ai
KjLkhVgbAaPVKADPJoZLsZAF1gBqCM6FDuaLGAebRQOIPOWwHIyM6xv9ybucbekz
PM8sfSpvtgftFUcykgCYE/xwXDtVgIc4giP8VeKTiO8pJ/h8t8TtbWCHNuDTtmu3
Z4yV99+pCVQD3kk7psa+7RM54mKOap+mFwUgeqlRLQMc1SfescLKG9Si+W3MaFJ5
RtVKtX7CXIRxEyXAX1VUp8KlQ/n9lRUDg5woCEQsFMXWDW0G9hZfgUp8kIvdH07L
+TPh0ULKMvL8dEflRExZfqSQHj/F+uq5AfcQhJahUzFEwvGSMDX8xj9I48xoVJ8j
7zrkQH+8Z5ONUuFkT6B5EB8PLsGJrzM5WbSW0Dw8QYLd4Op0HHcwHOjHsbD/FBAB
U34MHzE8iguB7+mDDtbcHj0I7dKf8NUlrfVszbkCDQRc+KTdARAAzXBK0ryQmNxt
tpRxfN9tIlWle+4JuBLHXwZc4+qFcDNfOxuhDCN1jnbQhKeEbXZdssqX8y3KQU8E
1qCZeYZnSssK03e/6gmIE7+34lxtdnTKVuktnaDdQiTk6G3ZeIdOoEU5iBs02r5y
6J5QitmATJbt3ippk1/JBLRQR+oaovVwT7FS5MBueJvm3MqbSkB01im91RRVcY2m
EjFJXuZGQAqod9IUd+Kuuyabbyfq3emK2CJuFoF+RhRvC3qgFBvgltQnMMhq/i/d
kwYiBpVm0UyMhPuM8lpqt7mn+4Qgs04CMfIeUtR9+h12/HKDhVFXdxX/EDtavKlW
NuJnuVr+stxR7x4ecuw5KbwTRv88hNWXBmbxFGAOHYERa3vb0syRE9X3lWL4ioob
2Y4CykpyLd0+jNrLKqx61Yyg/30hYkljMlB43/sPk1uvduaJ+G7K+02wVBMC4Kkq
X4SGoNksvzblbs2mYaFXDboEZcQU+sbv2BjM02sX9uvh44vt8tpvM51i0pGGajGQ
pjqeM4NUaOiU4IeS38PxwWXQwJMDObHxgK2IGTZV3TQs02P3prK9XksfCyygFK7c
coqQsinoUyjR1ndxExH+j5Htxf7kKBQcgBvuHFEcOiEiKRYed/aDGPHRjT4muOyz
FT0wv2KouOHf/lGdAmqzvf4Xwr5jBy8AEQEAAYkCNgQYAQgAIBYhBNf4c15vz+rB
nDYrczLVBTqcKPSGBQJc+KTdAhsMAAoJEDLVBTqcKPSGS7gP/RnbR2JqWt8/Dfci
g5NY/ZM3MX5G2OMHVSAoV7HG6VIMcdCh6On8h5WAJxM5uPAkR8LCpIG7Vv0ck5j/
uvN9hZ9C9uFH8MpCfpdrpU3TFT6PY5MWwQ/31qj7D8Sbym+mNKKOTDH4z1aPeb2J
2gDlBVzgR++8OFim2ifjfGo67yGc95f//kqSSJ9Icbsonk2aywLh+AsTIWlMFz8K
65BL8mF9SJGljIXxy0VZGAL+DItDDlQPq49gS3Pibd92sR2bh+vUkMwtG7706Ieq
OFrqGy+2uOuufbdRbyZ8KwTzJM5GLHVbhRYRJ7WwF5JBeDvJMIiLvAKv839D57q2
3KIcLC3qVmrxvfSRsrE/hju0OjcqPrFf5AhIbT1QHSAOmZHf11X/fIF4rr7uDRRW
iyRyTjT3cylpYfflHdcwgXGf5O8vFpnMTc7o6FCPMQSVqioZd5WibSgwuiYNfC+r
12xPtEkgnQ2ndOUf/9A/7vUjByOaXD8Lmplt7BsHQ+kIxgVAvcgbVecMPHAeY4qm
W442rjyBtW+OUw0nQdIaAcbvOvpiGoJC2++1TV8JDWAHIQJk7ZBgPeCOpmGDgsT5
Otk3SPzspFY6Ceq6g7mI7GyQKv7NIh+7sB9vHG0QNXBBR0NxZifJdFQwy61bBHWA
ihxeA4fyrE6ZXfb9x1+2kl2JYEes
=KC0q
-----END PGP PUBLIC KEY BLOCK-----
*************************************************************************************************************************
*************************************************************************************************************************
WICHTIG! NIEMALS EUREN PRIVATEN SCHLÜSSEL VERÖFFENTLCHEN ODER TAUSCHEN!!!
--------------- 11. Juni 2019, 14:23 ---------------
4. Schritt, Verschlüsselung von Texten
Dazu tippt ihr die entsprechende Nachricht und speichert diese in der Zwischenablage (Rechtsklick „kopieren“). In Textdatei, in Email Entwurf, ganz egal.
Im nächsten Schritt klickt ihr in der Windows Taskleiste auf das Kleopatra Symbol → Rechtsklick → Zwischenablage → Verschlüsseln.
Nun öffnet sich ein Fenster mit der Überschrift „E-Mail-Nachricht verschlüsseln“. Falls notwendig klickt ihr hier „Empfänger hinzufügen“ an. Danach erscheint eine Liste der importierten Zertifikate (Public Keys) und ihr müsst nur noch den richtigen Empfänger aussuchen (hier „Schmodder“).
Dann → „weiter“ und im nächsten Fenster wird die erfolgreiche Verschlüsselung der Zwischenablage angezeigt.
Jetzt nur noch die Zwischenablage in die Email oder das Forum einsetzen (Rechtsklich „einsetzen“).
Eine Verschlüsselte Nachricht sieht dann folgendermaßen aus:
5. Schritt, Entschlüsselung von Textmitteilungen:
Die verschlüsselte Nachricht kommt in die Zwischenablage dann benutzt wieder das Kleopatra Symbol in der Taskleiste.
Aber jetzt klickt ihr nicht auf verschlüsseln sondern auf entschlüsseln/überprüfen. Dann noch euer Passwort eingeben und nach erfolgter Meldung kann dann der Klartext in einen Ort eurer Wahl eingesetzt werden. Achtet nur darauf wenn ihr den verschlüsselten Block kopiert, daß kein Leerzeichen vor oder nach dem Block mit rein kopiert wird.
Das war‘s! ![]()
__________________________________________________________________________________________________________________________
Ich hoffe inständig ich habe keine Fehler eingebaut falls doch dann weißt mich darauf hin! Für Nachfragen stehe ich gerne offen, gerne „übe“ ich auch mit euch!
![]()
peace
Schmodder